Step 1:
Open a new document. Mine is about 300 x 300 pixels in size. Then create an element that you wish to chromize (is that even a word?). The one "gotcha" with layer styles is that they can look very different on various shapes. A style that looks good on text may look horrible on a solid shape like a circle. For this effect I've found that thick text or a logo shaped similar to mine here works best. So go ahead and create whatever shape you choose on a new layer by itself.
Step 2:
Now apply the following layer styles that I have in the screenshots below. Take note of any color swatch changes in the inner glow and satin layer styles as well as any contour changes that I have done. They all ship with Photoshop 7 - you just need to pick it from the list.
Step 3:
OK, now you should have something like this.
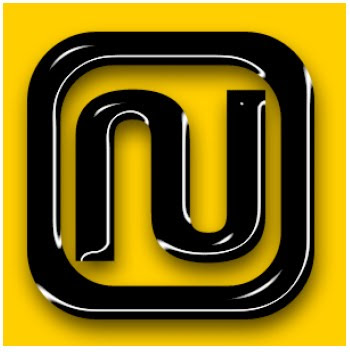
Step 4:
You're probably thinking that this doesn't look very good. Well here is the last tip. I've also found that many of the default blend modes used in the layer styles really hinder us. Sometimes I let them fool me into thinking that the default is the way that the layer style should look best. But often, the real power of layer styles shows through when you change these defaults as is the case with this effect. So with nofurther ado... simply go to the Satin layer style that you created and change the default blending mode of multiply to screen. Then sit back and watch magical things happen (hopefully).

No comments:
Post a Comment