Step 1:
Start out with a blank canvas. 500 x 500 pixels should work fine. Fill your background with this color - #4D6B44.
Step 2:
Now, select the brush tool and open your brush palette (Window->Brushes). The brush I'm going to use ships with Photoshop. Its called "Spatter 14 pixels". See my screenshot below for a preview.
Step 3:
Now make sure you have brush tip shape selected on the left side of the brush palette and make your settings similar to mine here.
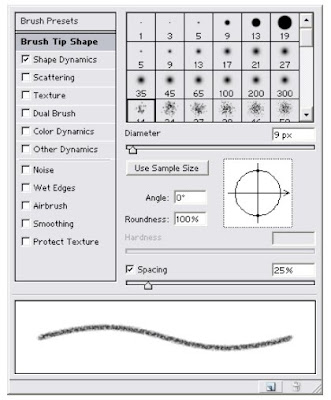
Step 4:
Now select "Shape Dynamics" and change your settings to match mine.
Step 5:
OK, you now have your brush (or chalk). Its time to write. There are a few ways you could do this. The first and easy way is if you have a pen tablet. Just create a new layer, select the brush tool and start writing on the canvas. You can do this with a mouse but it is much more difficult to write legibly. This gives you that real handwritten look on the blackboard.
Step 6:
The second more difficult way is to add some text on a new layer like I have here.

Step 7:
Then go to Layer->Type->Create Work Path. This will create a new work path in your paths palette from your text. Then hide your text layer and create a new layer on top of it. Make sure the brush tool is selected (with your new brush of course) and go to the Path's Palette. Click on the text work path and click the stroke path button at the bottom of the palette. It should leave you with something like this.
Step 8:
Either way is cool I think and they can both have their advantages depending on the look you're going for. Here is something that I created that made the task a little more fun.

No comments:
Post a Comment