Step 1:
Open up a file similar to the one we started with last time (Link to last weeks tutorial). Follow step 1 and 2 just as we did last time. You should be left with something like this.
Step 2:
Now, instead of create a shape, create the first letter in whatever word it is you would like to have wrap around a circle. Now just like we did last time in Step 4, zoom in and make sure the center point is aligned with the center vertical guide using the Free Transform tool (Ctrl + T). Hit enter when you're done to apply it.
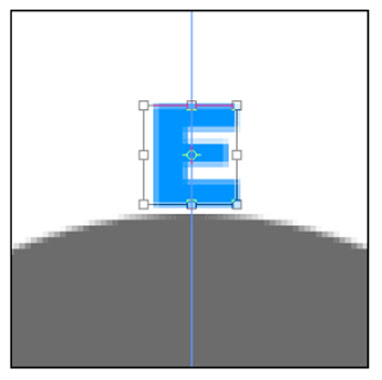
Step 3:
Now duplicate that letter by pressing Ctrl + J. Select the new duplicate layer and go into Free Transform mode by hitting Ctrl + T. Drag the center point from the bounding box down to where the two guides intersect. Don't apply this yet though.
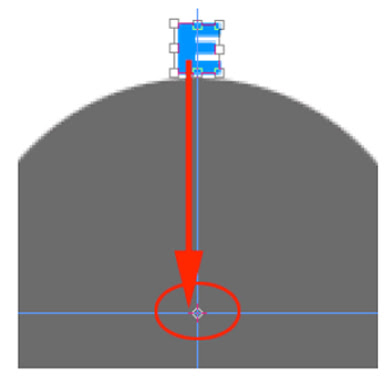
Step 4:
While still in Free Transform mode, move your cursor so it is just outside the bounding box and you see the little curved arrow. This signifies that you will be rotating. Go ahead and rotate the letter to the right until it looks like a good distance away from the first letter. Hit Enter to apply the changes when you are happy with the result.
Step 5:
Now the rest is easy. Simply hold down Ctrl + Alt + Shift (Mac: Command + Option + Shift) and the letter "T" all at the same time. That shortcut creates a new layer and continually applies the free transform tool to that new layer based on what you have done previously. Do this for as many layers as there are letters in your word. I'm going to write "Extreme Photoshop" here - for now its just a bunch of E's.
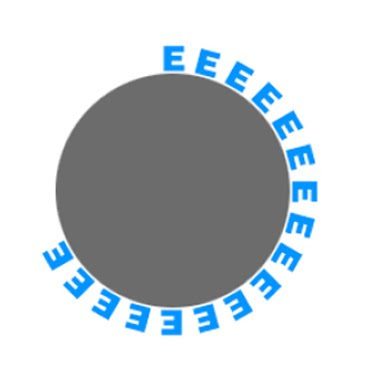
Step 6:
OK, if you followed along, you have a bunch of E's. Not very pretty huh? Just go back and select each layer and change them to the appropriate letter. back and select each layer and change them to the appropriate letter.
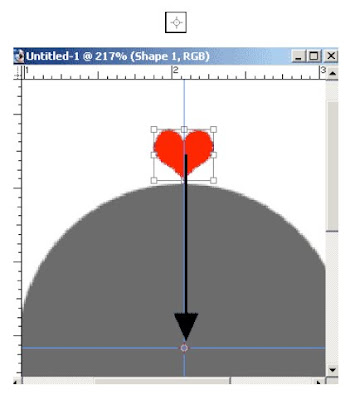
Step 7:
Now, if you noticed, some of the letters didn't quite turn out right when I changed them. They are a little too close while others around it a further away. You can fix this by clicking on the layer of the letter you want to change and going into Free Transform mode again. Just drag that little center thingee to the middle where the two guides intersect and rotate the letter to a place that suites you. Hit Enter when you are happy with its placement. The screenshot here shows me moving the 'm'. I also moved the 'e' after it slightly.
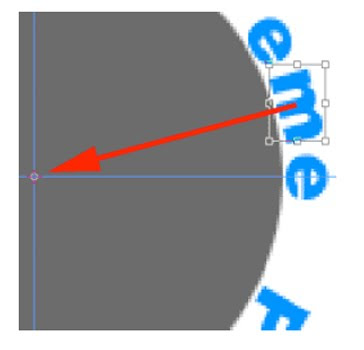
Step 8:
Now put all of these into a layer set. You do this by linking all of the letter layers and going to the layer palette options and selecting "New Set From Linked".
Step 9:
Finally some finishing touches. I'm not crazy about where the words are placed around the circle. Do I have to go and rotate each letter like I did in step 7 you ask? Of course not. We put them all into a layer set so now we can just click on the layer set folder and press Ctrl + T to enter Free Transform mode again. Notice the bounding box around all of the letters now.
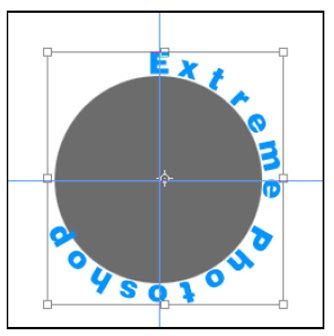
Step 10:
To rotate them, just drag that center point thingee to the intersection of the two guides again and rotate until it looks good. Hit Enter when you are done. (Tip: You may have to zoom in, in order to drag the center point. Mine kept trying to snap to a different area - but when I zoomed in I was able to move it more precisely.) One key point here - notice that every time we rotate we are dragging that center point of the bounding box to the center of the document where the two guides intersect. Just remember to do that anytime you want to adjust any/or all of the letters and you will always stay in a perfect circle. Also, if you need to adjust a single letter at a later time, just go in and unlink it from the rest. You'll still be able to select the layer set and rotate all of them if needed.
Step 11:
Well thats about it for this time. Notice how we never rasterized any of the text layers. So now your text is still editable. I can go back and change properties like the font and color whenever I choose. Yeah, I know its a lot of layers to change but note: I didn't say it would be EASY editable text in a circle, I just said "Editable". .

No comments:
Post a Comment