Crop to the subject matter
It only takes a few seconds to crop your images, so as to better focus on the subject
matter and eliminate unwanted bits. Focus on the subject matter, and get in as close as
you can. This not only makes the image look better, but it reduces the file size as well.
Step 1:
Open the image, and press C to access the Crop tool.
Step 2:
Draw a selection box around the area you want to crop, using the handles on all four corners to make adjustments. To move the entire crop selection box, place your mouse inside the box, then click, hold, and drag.
Step 3:
Press Return to accept the crop. Note: To abandon the crop altogether, simply press the Escape key.
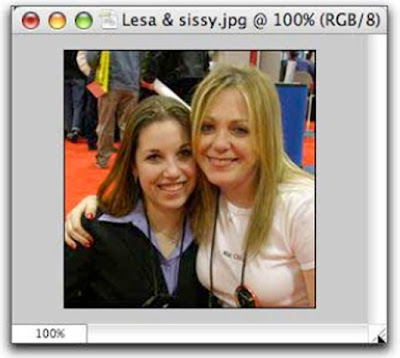
Cropping to a specific size
If you know the target resolution and size of the image you want to create, you can dial that information directly into Photoshop. Let’s say that you have an image you want to print at 4x6 on an inkjet printer which can read 360 dpi.
Step 1:
Open the image, and press C for the Crop tool.
Step 2:
In the toolbar at the top of your screen, you’ll see text input boxes for width, height, and resolution. In the width box, type: 4 in. Then in the height box, type: 6 in. (yes, you MUST include the unit of measurement!). In the resolution box, type: 192 (it's not necessary to type in pixels here). Note: To zero out these numbers at any time, simply press the Clear button on the right of this same toolbar.
Step 3:
Draw a selection box around the subject matter in the image. See how Photoshop constrains the selection box to the numbers you dialed in?
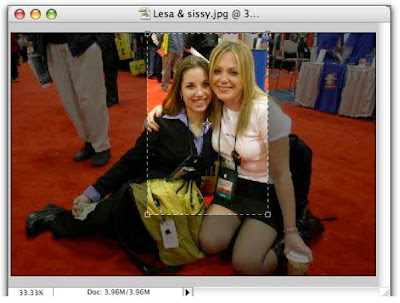
Step 4:
Adjust the crop box by tugging on any of the four corner handles as necessary. Press Return to accept the crop.
Using the crop tool to increase canvas size
Need more canvas space instantly? Follow these steps and you may never trek to the Image menu and Canvas Size dialogue box again:
Step 1:
Open the image, and press F to go to Full Screen Mode (so that you have a larger workspace).
Step 2:
On the Layers palette, make sure that the layer on which the image lives is NOT named "Background." If it is, simply double click the layer to rename it. This ensures that your new canvas space is transparent, giving you more flexibility with the image (think drop shadows, borders, edge effects, etc.).
Step 3:
Press C to select the Crop tool.
Step 4:
Draw a random sized selection box.
Step 5:
Grab each corner handle of your selection box and drag it out onto the gray
Step 6:
Press return and voila! Enjoy your new canvas space :) area, outside of the image bounds, Wherever you need the extra space.
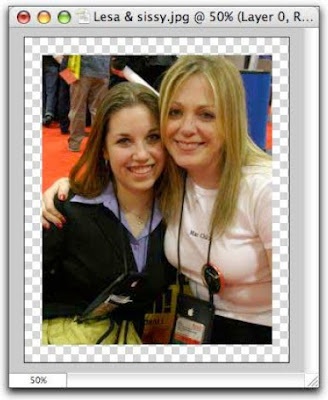
No comments:
Post a Comment