Step 1:
Create a new 500 x 300 pixel 72 dpi canvas in Photoshop. Be sure, at this point, you only have one layer named "background" and that its filled with white.
Step 2:
Select the Custom Shape Tool. It is located within the Shape Tools flyout in the Toolbar.
Step 3:
Next, click the small down arrow next to the Shape area in the options bar to pick a custom shape. By default, you may not have the US Flag shape showing. However, if you click the options arrow to the right of the palette and select Objects, then click "Append" if Photoshop asks if you would like to replace the current shapes. Now you should see the US Flag custom shape.
Step 4:
Now you're ready to draw your shape. The first step is to be sure that the Paths button is clicked in the options bar. We don't want to actually create any pixels yet.
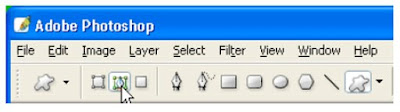
Step 5:
Set your foreground color to black by pressing D. Hold down the Shift key to constrain the flag's proportions and draw a shape that spans the exact size of the canvas. You can use the spacebar to move the flag shape around before you actually release your mouse button to help you position it correctly.
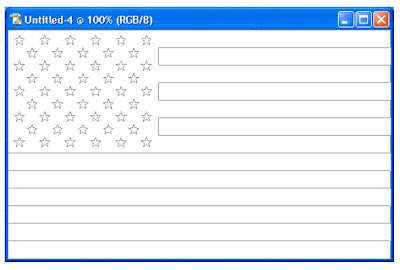
Step 6:
Move over to the Paths palette. You should have one "Work Path" layer in it at this point. Click the Load Path as Selection button at the bottom of the palette to turn this path into a selection.
Step 7:
Now go back to the layers palette and create a new layer named COLOR. With the selection still active, fill it with R:255 G:0 B:0 on the new layer.
Step 8:
Now lock the COLOR layer by clicking the Lock Transparent Pixels button toward the top left of the Layers palette.

Step 9:
OK, we're almost done. Now Zoom in on the star area within the flag. Using the Rectangular Marquee Tool to put a rectangular selection around the rectangle that holds the starts.
Step 10:
Set your foreground color to R:0 G:0 B:255 and press Alt/Option + Backspace to fill the selection with blue. There you have it - an American flag.
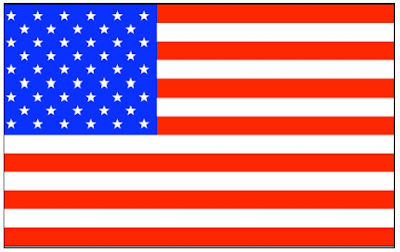
No comments:
Post a Comment